この手順に従ってお名前.comとXserverをつなげる
この手順に従ってSSL化する
この手順に従ってMozilla Thunderbirdを設定
Colaboratoryの出力をHTMLで出す
Google Colaboratoryでは、Pythonのコードを実行した結果をHTMLで表示させることができます。そのためには、IPython.displayというモジュールをインポートして、HTMLという関数を使います12。例えば、以下のようなコードを実行すると、HTMLで「こんにちは」と表示されます。
|
1 2 |
from IPython.display import HTML HTML('<p>こんにちは</p>') |
また、別にhtmlファイルを用意してそれを呼び出すことも可能
|
1 2 3 4 5 6 7 8 9 10 11 |
<!DOCTYPE html> <html lang="ja"> <head> <meta charset="UTF-8"> <title>テスト</title> </head> <body> <h1>これはテストです</h1> <p>Google ColaboratoryでHTMLを表示させることができます</p> </body> </html> |
で
|
1 2 |
from IPython.display import HTML HTML(filename="test.html") |
翻訳ツールGoogleトランスの代わり
Googleトランスがなぜか使えないので大体ツールを使用
|
1 |
pip install deep-translator |
でdeeptranslatorをインストール
|
1 2 3 4 |
from deep_translator import GoogleTranslator translated = GoogleTranslator(source='auto',target='en').translate("요소로") print(translated) |
>>as an element
WinSCPでXserverにFTP接続
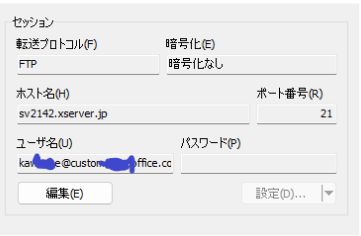
PDFファイル操作
PDFの文字列をテキストに
|
1 2 3 4 5 6 7 8 9 10 11 12 13 14 15 16 17 18 19 20 21 22 23 24 25 26 27 28 29 30 31 32 |
from pdfminer.pdfinterp import PDFResourceManager from pdfminer.converter import TextConverter from pdfminer.pdfinterp import PDFPageInterpreter from pdfminer.pdfpage import PDFPage from pdfminer.layout import LAParams from io import StringIO # 標準組込み関数open()でモード指定をbinaryでFileオブジェクトを取得 fp = open("files/Training-Manual-for-Harmonized-Tariff-Schedule-Hts-Classification.pdf", 'rb') # 出力先をPythonコンソールするためにIOストリームを取得 outfp = StringIO() # 各種テキスト抽出に必要なPdfminer.sixのオブジェクトを取得する処理 rmgr = PDFResourceManager() # PDFResourceManagerオブジェクトの取得 lprms = LAParams() # LAParamsオブジェクトの取得 device = TextConverter(rmgr, outfp, laparams=lprms) # TextConverterオブジェクトの取得 iprtr = PDFPageInterpreter(rmgr, device) # PDFPageInterpreterオブジェクトの取得 # PDFファイルから1ページずつ解析(テキスト抽出)処理する for page in PDFPage.get_pages(fp): iprtr.process_page(page) text = outfp.getvalue() # Pythonコンソールへの出力内容を取得 outfp.close() # I/Oストリームを閉じる device.close() # TextConverterオブジェクトの解放 fp.close() # Fileストリームを閉じる print(text) # Jupyterの出力ボックスに表示する |
PDFの表をエクセルに変換
|
1 2 3 4 5 6 7 8 9 10 11 12 13 14 15 16 17 18 19 20 21 22 23 24 25 26 27 28 29 30 31 32 |
# Import Module import os import tabula import pandas as pd filename= "files/Seniority List 2018 19.pdf" #pdfのページ数を取得 amount = (len(tabula.read_pdf(filename, pages = 'all'))) #pdfのページ数だけまわす for i in range(amount): df = tabula.read_pdf(filename, pages = 'all')[i] ### Convert into Excel File df.to_excel('files/excel' + str(i) + '.xlsx') #アウトプットされたファイルの名前をリストに入れる filename= "excel" filelist = os.listdir("files") filelist = [f for f in filelist if filename in f] # エクセルを一つずつpandasデータとして取得 each_file = [] for file in range(len(filelist)): #エクセルファイルの数だけforを回し、それぞれをリスト変数に入れていく each_file.append(pd.read_excel('files/excel' + str(file) + '.xlsx', header=None)) #リストを結合 df = pd.concat(each_file) df.to_excel('files/total.xlsx', index=False) |
PDFの画像を抽出
|
1 2 3 4 5 6 7 8 9 10 11 12 13 14 15 16 17 18 19 20 21 22 23 24 25 26 27 28 29 30 31 32 33 34 35 36 37 38 39 40 41 42 43 44 |
# PRG1:ライブラリ設定 import fitz import os # PRG2:画像の保存先フォルダを設定 filename = 'files/dai1.pdf' dir_name = filename.split('.')[0] img_dir = os.path.join(os.getcwd(),dir_name) if os.path.isdir(img_dir) == False: os.mkdir(img_dir) # PRG3:PDFファイルを読み込む doc = fitz.open(filename) # PRG4:画像情報を格納するリストを作成 images = [] # PRG5:1ページずつ画像データを取得 for page in range(len(doc)): images.append(doc[page].get_images()) # PRG6:ページ内の画像情報を順番に処理 for pageNo, image in enumerate(images): # PRG7:ページ内の画像情報を処理する if image != []: for i in range(len(image)): # PRG8:画像情報の取得 xref = image[i][0] smask = image[i][1] if image[i][8] == 'FlateDecode': ext = 'png' elif image[i][8] == 'DCTDecode': ext = 'jpeg' # PRG9:マスク情報の取得と画像の再構築 pix = fitz.Pixmap(doc.extract_image(xref)["image"]) if smask > 0: mask = fitz.Pixmap(doc.extract_image(smask)["image"]) pix = fitz.Pixmap(pix, 0) pix = fitz.Pixmap(pix, mask) # PRG10:画像を保存 img_name = os.path.join(img_dir, f'image{pageNo+1}_{i}.{ext}') pix.save(img_name) |
テーブルのみのdumpとrestore
Postgresql 12.6 から Postgresql 14.5. にtest_eu3という名称のテーブルのみを移行する際にエラーが頻発したので顛末を記録していく。
テーブルのDumpは以下のコード
※(cd..でcドライブの最上位まで移動してから)cd \Program Files\PostgreSQL\12\bin(binフォルダに移動psqlではなく通常のコマンド)
|
1 |
pg_dump -Fc -b -U postgres -t test_eu -f C:\Users\...\Desktop\test_eu.sql rulings |
まず、以下のエラーが出て文字化けしているので内容がつかめない。
|
1 2 3 4 5 6 7 8 9 10 11 12 |
C:\Users\...>pg_restore -v -U app_admin -d pre_rulings -t test_eu3 test_eu3.sql pg_restore: connecting to database for restore Password: pg_restore: implied data-only restore pg_restore: processing data for table "public.test_eu3" pg_restore: while PROCESSING TOC: pg_restore: from TOC entry 2915; 0 3097390 TABLE DATA test_eu3 postgres pg_restore: error: could not execute query: ERROR: ????????????"public.test_eu3"??????????s Command was: COPY public.test_eu3 (id, "national", item_day, item_hs_all, item_hs2, item_hs4, item_hs6, item_place, image_amount, img_name_all, item_image, other_info, org_discription, org_discription2, eng_discription, eng_discription2, id2) FROM stdin; pg_restore: warning: errors ignored on restore: 1 C:\Users\...> |
そこでpsqlで以下を入力し、英語に変換する
|
1 |
ALTER ROLE app_admin SET lc_messages = 'C'; |
すると以下のようなエラーに変わった
|
1 2 3 4 5 6 7 8 9 10 |
C:\Users\enosh>pg_restore -v -U app_admin -d pre_rulings -t test_eu3 test_eu3.sql pg_restore: connecting to database for restore Password: pg_restore: implied data-only restore pg_restore: processing data for table "public.test_eu3" pg_restore: while PROCESSING TOC: pg_restore: from TOC entry 2915; 0 3097390 TABLE DATA test_eu3 postgres pg_restore: error: could not execute query: ERROR: relation "public.test_eu3" does not exist Command was: COPY public.test_eu3 (id, "national", item_day, item_hs_all, item_hs2, item_hs4, item_hs6, item_place, image_amount, img_name_all, item_image, other_info, org_discription, org_discription2, eng_discription, eng_discription2, id2) FROM stdin; pg_restore: warning: errors ignored on restore: 1 |
relation “public.test_eu3″がないとの事、
publicとはデータベース作成の際に自動で作成されるスキーマ名の事、
特に気にせず空のtest_eu3のテーブルを作成し、以下を入力
|
1 |
pg_restore -v -U app_admin -d pre_rulings -t test_eu test_eu.sql |
空のテーブルとdumpにあるテーブルデータのカラムが異なるとエラーになるので注意する。
これで移行が完了。