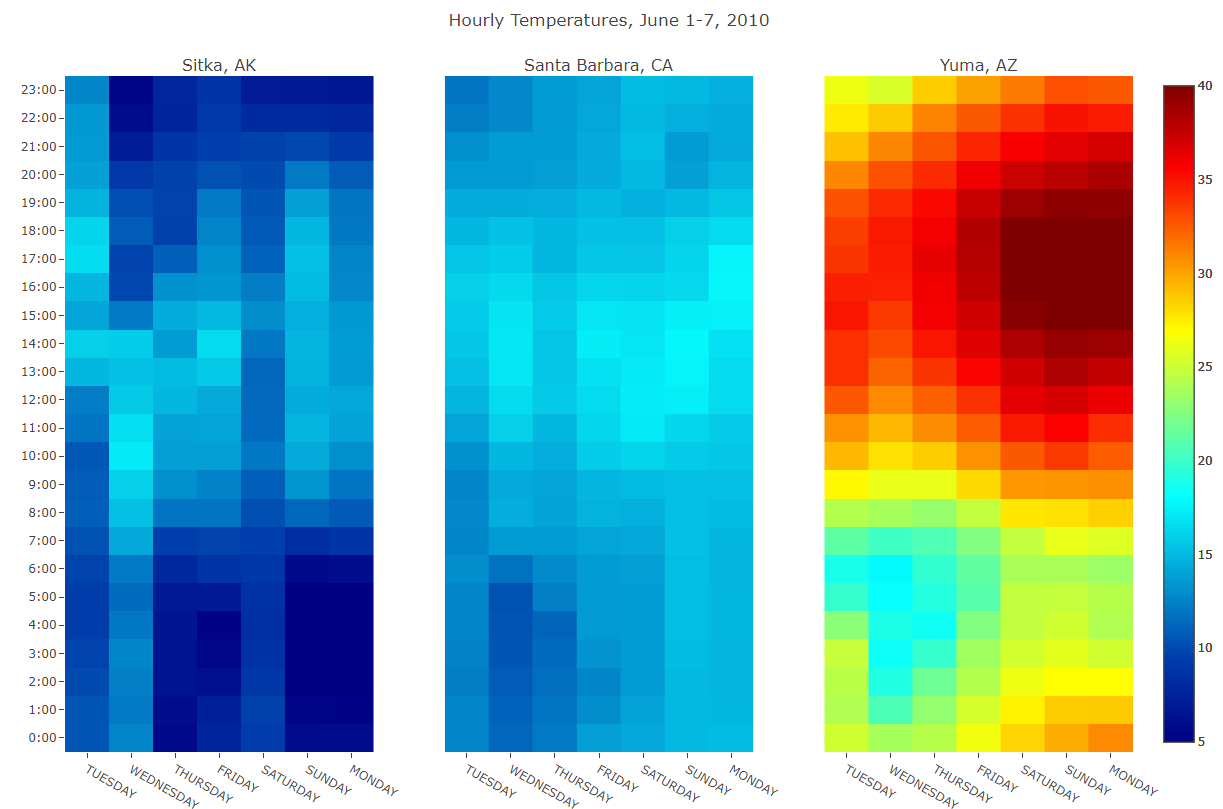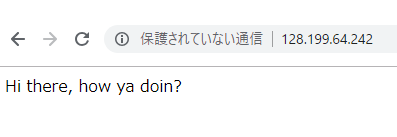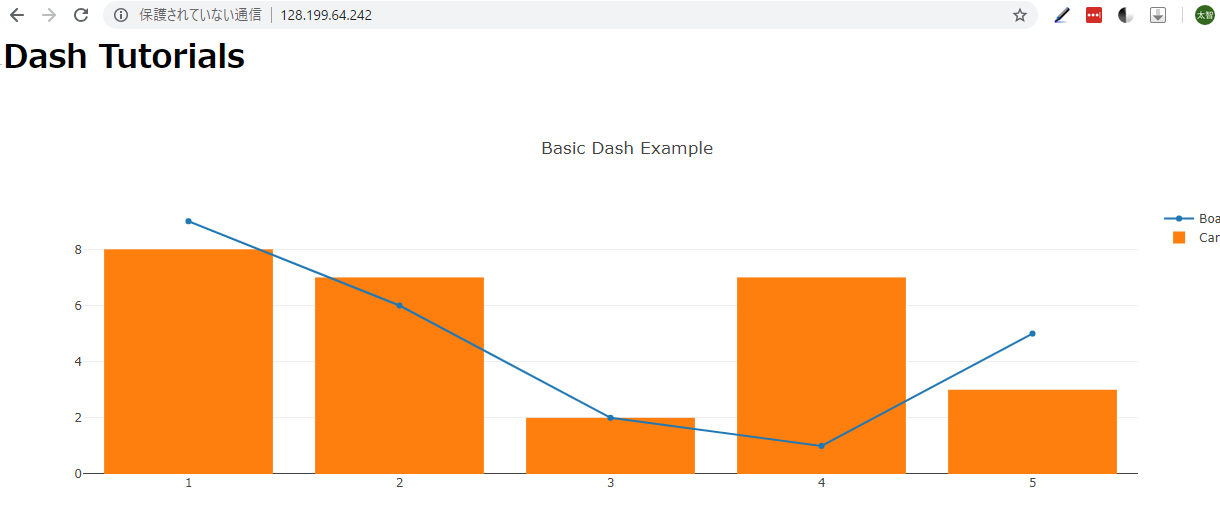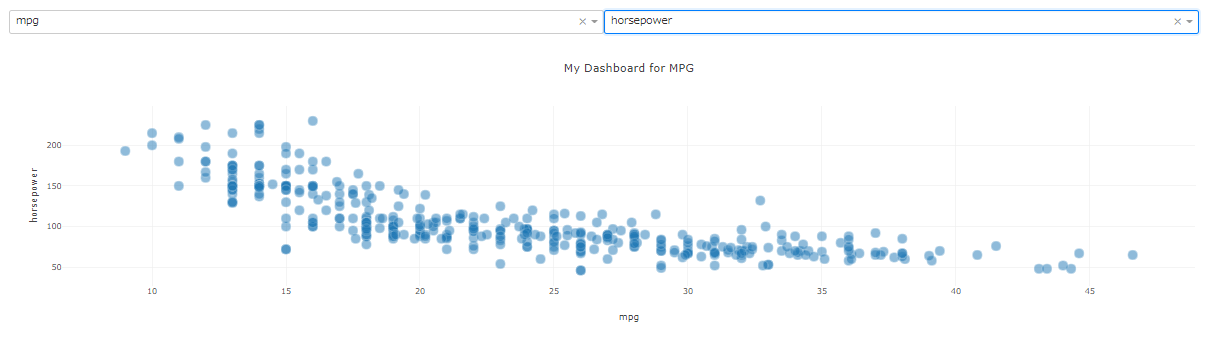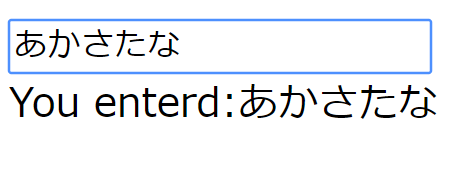HS指定できるデータベース候補
データベース一覧からほしいデータベースを探す
PDF版のデータベース一覧
現時点では以下の2つを候補とする
(DS-016890)EU trade by CN8
HS6桁プラス2桁(CN8桁)で指定する必要があり、それ以下は不可
年間データ取得可能
(DS-575274)EU trade by HS2,4,6 and CN8
HS2桁レベルからの参照が可能
但し、年間データ取得ができないので注意
DS-575274の個別データベース
パラメータ一覧(大容量)
※ここにあるパラメータが必ず使えるわけではないわけではない
リクエストが可能なパラメータを調べる
データベース一覧の各パラメータをみるとAPIでどの値を取得できるかを
判断する事が可能
以下の例はPERIODでAとMどちらを指定できるかを判別している
”Jan.-Dec. 2018”の表示があれば年間データの取得が可能
左がDS-575274で右がDS-016890
右だけが年間データの取得が可能
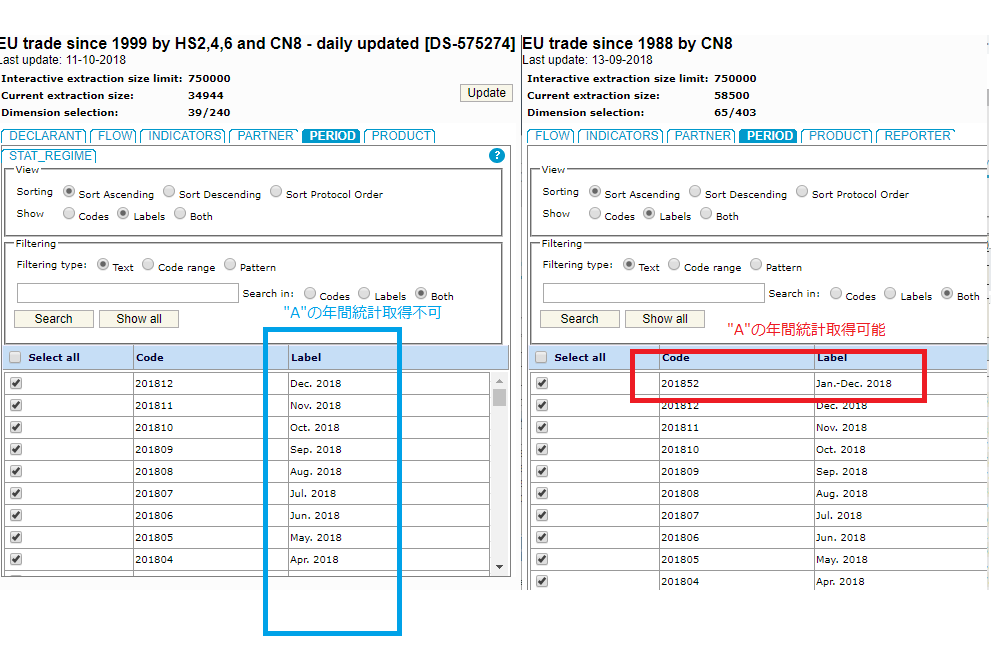
REST クエリーの基本設定
|
1 2 |
http://ec.europa.eu/eurostat/SDMX/diss-web/rest/resource/flowRef /key[?[startPeriod=yyyy[mmdd]&]endPeriod=yyyy[mmdd]] |
クエリの例
HS(cn8)でChampagneを指定2204101100
|
1 2 3 4 5 |
http://ec.europa.eu/eurostat/SDMX/diss-web/rest/data/DS-575274 /M.003.0001.22041011..1 .VALUE_1000EURO+QUANTITY_TON+SUP_QUANTITY/ ?startperiod=2015-01 &endPeriod=2017-12 |
|
1 2 3 4 5 6 7 8 9 10 11 12 13 14 15 |
import xml.etree.ElementTree as ET import pandas as pd from sqlalchemy import create_engine from sqlalchemy.orm import sessionmaker, scoped_session import urllib.request, urllib.error import urllib.request as req import requests import xml.etree.ElementTree as ET import pandas as pd from bs4 import BeautifulSoup url = 'http://ec.europa.eu/eurostat/SDMX/diss-web/rest/data/DS-575274/M.003.0001.22041011..1.VALUE_1000EURO/?startperiod=2015-01' xml_data = requests.get(url).content soup = BeautifulSoup(xml_data,"lxml-xml") |
動画解説