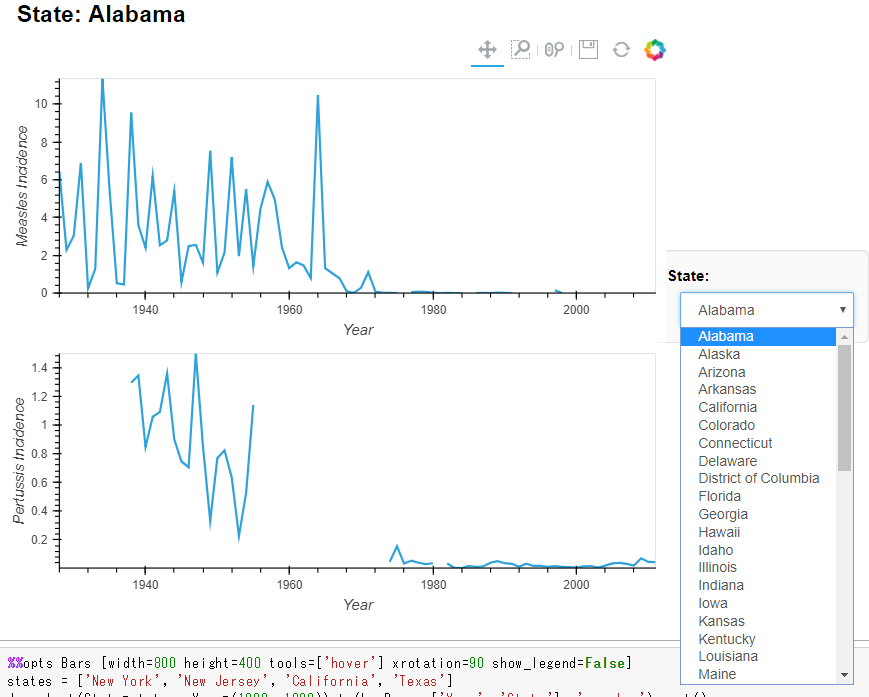CSSのコピペだけでおしゃれな見出しができた備忘録
Wordpressでh1タグを個別に装飾の対象にする為に
①外観⇒テーマの編集⇒style.cssに”h1#hogehoge {}”と記述
②{}内にサルワカ様のページのコードをコピペ
③本文内で<h1 id=”hogehoge”>を書けばOK
CSSのコピペだけでおしゃれな見出しができた備忘録
Wordpressでh1タグを個別に装飾の対象にする為に
①外観⇒テーマの編集⇒style.cssに”h1#hogehoge {}”と記述
②{}内にサルワカ様のページのコードをコピペ
③本文内で<h1 id=”hogehoge”>を書けばOK
MeCabを初めてインストールするときに凄く悩みました。
「ImportError: DLL load failed: 指定されたモジュールが見つかりません」
のエラーとの格闘約30分を得てやっと簡単な解決方法を見つけました。
まず mecab-0.996.exe.をインストールし、
次に”E:\Anaconda3\Lib\site-packages\Python36\Lib\site-packages\libmecab.dll“
のファイルを”E:\Anaconda3\Lib\site-packages”に移動
これだけでJupyterで動きました。
Bokehでデータ可視化の方法を簡単なものから順に紹介していきます。
単純にリストに入ったデータをプロットして
可視化したグラフをLine.htmlという名でhtmlファイルでアウトプットします。
|
1 2 3 4 5 6 7 8 9 10 11 12 13 14 15 16 17 18 |
from bokeh.plotting import figure from bokeh.io import output_file, show x = [1,2,3,4,5] y = [6,7,8,9,10] #HTMLファイル名を指定 output_file("Line.html") #オブジェクトを指定 f = figure() #x,yの値を線グラフに f.line(x,y) #別ページにてHTMLファイルを開く show(f) |
実行結果
csvファイルから表示したいデータのカラムを指定する。
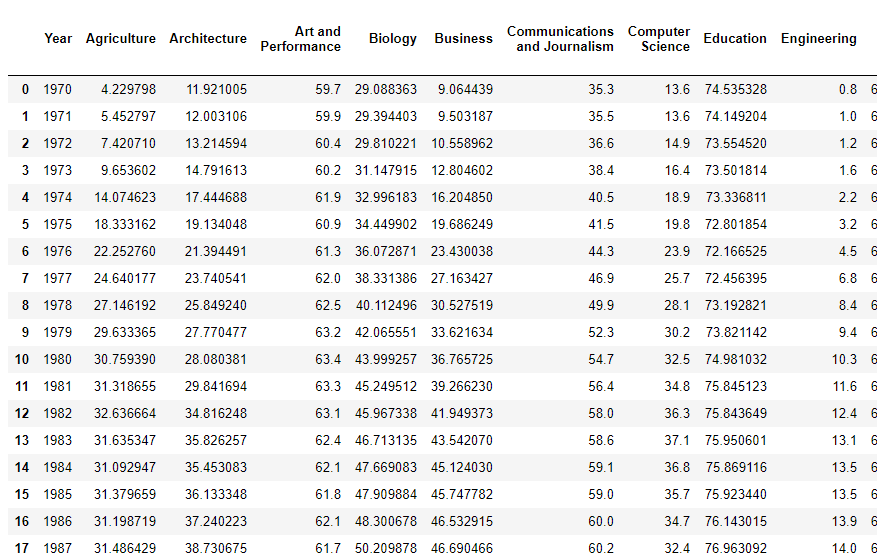
今回はYearとEngineeringのデータだけを指定
|
1 2 3 |
df=pandas.read_csv("bachelors.csv") x = df["Year"] y = df["Engineering"] |
|
1 2 3 4 5 6 7 8 9 10 11 12 13 14 15 16 17 18 19 20 21 22 23 |
#Making a basic Bokeh line graph #importing bokeh and pandas from bokeh.plotting import figure from bokeh.io import output_file, show import pandas #prepare some data df=pandas.read_csv("bachelors.csv") x = df["Year"] y = df["Engineering"] # #prepare the output file output_file("aaa.html") # #create a figure object f = figure() dir(f) #create line plot f.line(x,y) #write the plot in the figure object show(f) |
実行結果
※HTMLファイルを出力した後にコードの内容を変更して
再度HTMLファイルを生成すると元のコードに上書きされず、
二重にコードが書かれてHTML出力してしまうバグがあります。
その結果上記コードを実行する度にHTMLファイルの容量は重くなっていきますので
対処法として最後のコードのshow()は使わずにsave()で実行すれば
HTMLファイルが重くなる現象を防ぐことができます。
今回使用するデータセットはbokehのサンプルデータにある”iris”を使用します。
花のガクと弁のサイズとそのサイズに対する学術名の一覧です。
以下のコードがbokehのサンプルデータをインポートする為のコードです。
インポートすれば”flowers”という文字列を使う事によってデータを使用できます。
|
1 |
from bokeh.sampledata.iris import flowers |
実際にサンプルデータの中身を見てみます。
|
1 |
flowers |
| sepal_length | sepal_width | petal_length | petal_width | species | |
|---|---|---|---|---|---|
| 0 | 5.1 | 3.5 | 1.4 | 0.2 | setosa |
| 1 | 4.9 | 3.0 | 1.4 | 0.2 | setosa |
| 2 | 4.7 | 3.2 | 1.3 | 0.2 | setosa |
| 3 | 4.6 | 3.1 | 1.5 | 0.2 | setosa |
| 4 | 5.0 | 3.6 | 1.4 | 0.2 | setosa |
| 5 | 5.4 | 3.9 | 1.7 | 0.4 | setosa |
| 6 | 4.6 | 3.4 | 1.4 | 0.3 | setosa |
| 7 | 5.0 | 3.4 | 1.5 | 0.2 | setosa |
| 8 | 4.4 | 2.9 | 1.4 | 0.2 | setosa |
| 9 | 4.9 | 3.1 | 1.5 | 0.1 | setosa |
| 10 | 5.4 | 3.7 | 1.5 | 0.2 | setosa |
| 11 | 4.8 | 3.4 | 1.6 | 0.2 | setosa |
| 12 | 4.8 | 3.0 | 1.4 | 0.1 | setosa |
| 13 | 4.3 | 3.0 | 1.1 | 0.1 | setosa |
| 14 | 5.8 | 4.0 | 1.2 | 0.2 | setosa |
| 15 | 5.7 | 4.4 | 1.5 | 0.4 | setosa |
| 16 | 5.4 | 3.9 | 1.3 | 0.4 | setosa |
| 17 | 5.1 | 3.5 | 1.4 | 0.3 | setosa |
| 18 | 5.7 | 3.8 | 1.7 | 0.3 | setosa |
| 19 | 5.1 | 3.8 | 1.5 | 0.3 | setosa |
| 20 | 5.4 | 3.4 | 1.7 | 0.2 | setosa |
| 21 | 5.1 | 3.7 | 1.5 | 0.4 | setosa |
| 22 | 4.6 | 3.6 | 1.0 | 0.2 | setosa |
| 23 | 5.1 | 3.3 | 1.7 | 0.5 | setosa |
| 24 | 4.8 | 3.4 | 1.9 | 0.2 | setosa |
| 25 | 5.0 | 3.0 | 1.6 | 0.2 | setosa |
| 26 | 5.0 | 3.4 | 1.6 | 0.4 | setosa |
| 27 | 5.2 | 3.5 | 1.5 | 0.2 | setosa |
| 28 | 5.2 | 3.4 | 1.4 | 0.2 | setosa |
| 29 | 4.7 | 3.2 | 1.6 | 0.2 | setosa |
| … | … | … | … | … | … |
| 120 | 6.9 | 3.2 | 5.7 | 2.3 | virginica |
| 121 | 5.6 | 2.8 | 4.9 | 2.0 | virginica |
| 122 | 7.7 | 2.8 | 6.7 | 2.0 | virginica |
| 123 | 6.3 | 2.7 | 4.9 | 1.8 | virginica |
| 124 | 6.7 | 3.3 | 5.7 | 2.1 | virginica |
| 125 | 7.2 | 3.2 | 6.0 | 1.8 | virginica |
| 126 | 6.2 | 2.8 | 4.8 | 1.8 | virginica |
| 127 | 6.1 | 3.0 | 4.9 | 1.8 | virginica |
| 128 | 6.4 | 2.8 | 5.6 | 2.1 | virginica |
| 129 | 7.2 | 3.0 | 5.8 | 1.6 | virginica |
| 130 | 7.4 | 2.8 | 6.1 | 1.9 | virginica |
| 131 | 7.9 | 3.8 | 6.4 | 2.0 | virginica |
| 132 | 6.4 | 2.8 | 5.6 | 2.2 | virginica |
| 133 | 6.3 | 2.8 | 5.1 | 1.5 | virginica |
| 134 | 6.1 | 2.6 | 5.6 | 1.4 | virginica |
| 135 | 7.7 | 3.0 | 6.1 | 2.3 | virginica |
| 136 | 6.3 | 3.4 | 5.6 | 2.4 | virginica |
| 137 | 6.4 | 3.1 | 5.5 | 1.8 | virginica |
| 138 | 6.0 | 3.0 | 4.8 | 1.8 | virginica |
| 139 | 6.9 | 3.1 | 5.4 | 2.1 | virginica |
| 140 | 6.7 | 3.1 | 5.6 | 2.4 | virginica |
| 141 | 6.9 | 3.1 | 5.1 | 2.3 | virginica |
| 142 | 5.8 | 2.7 | 5.1 | 1.9 | virginica |
| 143 | 6.8 | 3.2 | 5.9 | 2.3 | virginica |
| 144 | 6.7 | 3.3 | 5.7 | 2.5 | virginica |
| 145 | 6.7 | 3.0 | 5.2 | 2.3 | virginica |
| 146 | 6.3 | 2.5 | 5.0 | 1.9 | virginica |
| 147 | 6.5 | 3.0 | 5.2 | 2.0 | virginica |
| 148 | 6.2 | 3.4 | 5.4 | 2.3 | virginica |
| 149 | 5.9 | 3.0 | 5.1 | 1.8 | virginica |
150 rows × 5 columns
上記データをプロットします。
|
1 2 3 4 5 6 7 8 9 10 11 12 13 14 15 16 17 18 19 20 21 22 23 24 25 26 27 28 29 |
from bokeh.plotting import figure from bokeh.io import output_file, show from bokeh.sampledata.iris import flowers#サンプルデータのインポート output_file("iris.html")#HTMLファイル名を指定 f = figure()#オブジェクトの設定 f.plot_width=1100#グラフの横幅指定 f.plot_height=650#グラフの高さ設定 f.background_fill_color="olive"#バックグラウンドの色 f.background_fill_alpha=0.1#バックグラウンドの色の濃さ f.border_fill_color="green"#ボーダーの色 f.title.text="Iris"#グラフのタイトル f.title.text_color="olive"#タイトルの色 f.title.text_font="times"#タイトルのフォント(後程一覧を紹介します。) f.title.text_font_size="25px"#フォントサイズ f.title.align="center"#フォントの位置 f.xaxis.minor_rick_line_color="blue"#x軸の色を指定 f.yaxis.minor_label_orientation="vertical"#y軸の値を縦表示にする #グラフの点を〇(丸)で表示するx=flowers["petal_length"]というのは #サンプルデータのカラム"petal_length"のデータをxに代入し、プロットするという意味 f.circle(x=flowers["petal_length"], y=flowers["petal_width"]) show(f) |
実行結果
上記の例ではボーダーカラーを緑に指定していますがボーダーカラーの色を変更できるという事実は
長いドキュメントを読まないとなかなか知る事はできません。
そこで
|
1 |
dir(f) |
と入力するとfが設定できるプロパティ項目を一覧で取得できます。
上記コードを実行すると以下のようになります。
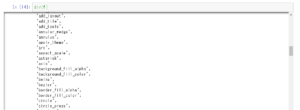
dir(f)でfに対する使用できるプロパティを検索してborder_fill_colorを見つけたので
ボーダーカラーも好きに変更できるという事がわかります。
dir()で自分の欲しいプロパティを探せば表現方法が広がりますので是非ご活用下さい。
f.background_fill_color=””
で指定できる色は様々な種類があります。
一覧を以下に紹介します

また、以下のように4つ目の数値に透明度の指定も可能です。
f.background_fill_color=(205,92,92,0.3)
上記コードにあるf.title.text_font=”times”
で指定できるフォントも色々あります。
一覧を以下に紹介します

以下に一例を挙げます。
|
1 2 3 |
f.xaxis.minor_rick_line_color="blue"#x軸の色を指定 f.yaxis.minor_label_orientation="vertical"#y軸の値を縦表示にする f.xaxis.visible=False#x軸を非表示にする |
日本語で軸のラベルを縦表示する場合は
f.yaxis.minor_label_orientation=”vertical”
を使用すれば綺麗に表示できるでしょう。
その他のプロパティは上記で紹介したプロパティの検索方法で
一覧を参照する事が出来ます。
|
1 |
dir(f.axis) |
参照結果
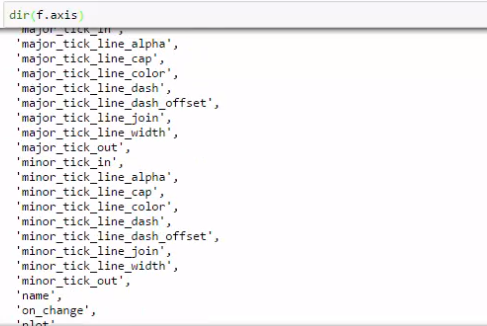
minorというのはtickの小さい方でmajorは大きい方です。
これら2つを別々にいじる事が可能です。
x軸,y軸の目盛りの範囲を指定する
デフォルトではx軸のx軸の範囲は読み込んだデータの大きさによって変動しますが
この範囲を指定する事が可能です。
|
1 2 3 |
from bokeh.models import Range1d f.x_range=Range1d(start=0,end=10) f.y_range=Range1d(start=0,end=10) |
Range1dをインポートして上記コードで開始と終わりの目盛りを指定すると
データの値に関係なく指定した目盛りを基準としたグラフができます。
ロゴを消したい場合は以下のコードで消すことが可能です。
目ざわりな場合は遠慮なく消しましょう
|
1 2 |
f=figure() f.toolbar.logo=None |
以下のグラフは普通にデータプロットしただけですが
HoverToolを使用すれば以下のようにグラフ上のカーソルに合わせた際に
各データの情報詳細がポップアップ表示されます。
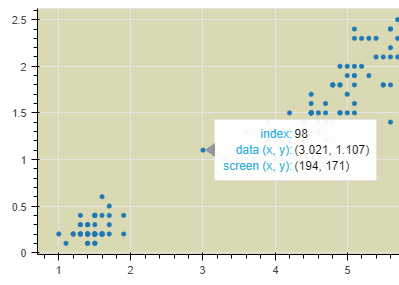
|
1 2 3 4 5 6 |
#HoverToolをインポート from bokeh.models import HoverTool #Toolを追加する f = figure() f.add_tools(HoverTool()) |
実行結果
|
1 2 3 4 5 6 7 8 9 10 11 12 13 14 15 16 17 18 19 20 21 22 23 24 25 26 27 28 29 |
#Importing libraries from bokeh.plotting import figure from bokeh.io import output_file, show from bokeh.sampledata.iris import flowers from bokeh.models import Range1d, PanTool, ResetTool, HoverTool #Define the output file path output_file("iris5.html") #Create the figure object f = figure() #Style the tools f.tools = [PanTool(),ResetTool()] f.add_tools(HoverTool()) f.toolbar_location = 'above' f.toolbar.logo = None #Style the plot area f.plot_width = 500 f.plot_height = 300 f.background_fill_color = "olive" f.background_fill_alpha = 0.3 f.circle(x=flowers["petal_length"], y=flowers["petal_width"]) show(f) |
上記の散布図ではプロットのサイズ(図上の丸い点の大きさ)が一律です。
重要なプロットのサイズは大きく、そうでないものは小さくすると
非常に分かり易い散布図になります。
そこでsepal_widthの値によってプロットの大きさを変えてみます。
|
1 2 |
f.circle(x=flowers["petal_length"], y=flowers["petal_width"], size=flowers["sepal_width"]*4,fill_alpha=0.1) |
size=flowers[“sepal_width”]*4
を追加しました、最後にサイズを4倍しているのはsepal_widthだけでは
差がわかりづらいからです。
また、末尾にfill_alpha=0.1がついております
これでプロットを半透明にしており、数値によって濃度を変える事が可能です。
実行結果
|
1 2 3 4 5 6 7 8 9 10 11 12 13 14 15 16 17 18 19 20 21 22 23 24 25 26 27 28 29 |
#Importing libraries from bokeh.plotting import figure from bokeh.io import output_file, show from bokeh.sampledata.iris import flowers from bokeh.models import Range1d, PanTool, ResetTool, HoverTool #Define the output file path output_file("iris6.html") #Create the figure object f = figure() #Style the tools f.tools = [PanTool(),ResetTool()] f.add_tools(HoverTool()) f.toolbar_location = 'above' f.toolbar.logo = None #Style the plot area f.plot_width = 500 f.plot_height = 300 f.background_fill_color = "olive" f.background_fill_alpha = 0.3 f.circle(x=flowers["petal_length"], y=flowers["petal_width"], size=flowers["sepal_width"]*4,fill_alpha=0.1) show(f) |
今回の例ではサイズによって大きさを変えておりますが
例えば金融系で使用するのであれば金額(値)が大きいものを大きく
小さいものを小さくというように応用が可能です。
データセットには花の種類が3種類あります。
speciesのカラムに”setosa”,”versicolor”,”virginica”がありますので
それぞれに色を指定して、データセットにカラムを追加します。
|
1 2 |
colormap={"setosa":"red","versicolor":"green","virginica":"blue"} flowers["color"]=[colormap[x] for x in flowers["species"]] |
データセットの右端にcolorのカラムが追加され、それぞれの花の種類ごとに
色が追加されています。
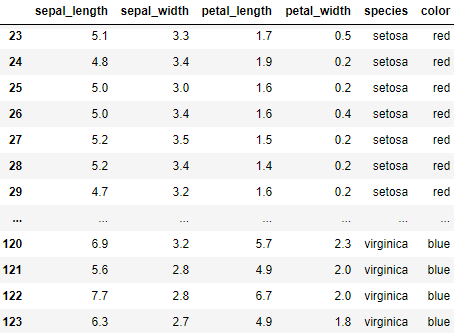
“color=”で色を指定します。
|
1 2 |
f.circle(x=flowers["petal_length"], y=flowers["petal_width"], size=flowers["sepal_width"]*4,fill_alpha=0.1,color=flowers["color"]) |
実行結果
|
1 2 3 4 5 6 7 8 9 10 11 12 13 14 15 16 17 18 19 20 21 22 23 24 25 26 27 28 29 30 31 32 33 34 35 36 37 38 39 |
from bokeh.plotting import figure from bokeh.io import output_file, show from bokeh.sampledata.iris import flowers output_file("iris.html") f = figure() f.plot_width=1100 f.plot_height=650 f.background_fill_color="olive" f.background_fill_alpha=0.1#バックグラウンドの色の濃さ f.title.text="Iris" f.title.text_color="olive" f.title.text_font="times" f.title.text_font_size="25px" f.title.align="center" f.xaxis.axis_label="Petal Length" f.yaxis.axis_label="Petal Width" from bokeh.models import Range1d f.x_range=Range1d(start=0,end=7,bounds=(3,5)) f.y_range=Range1d(start=0,end=3) f.xaxis.bounds=(2,5) colormap={"setosa":"red","versicolor":"green","virginica":"blue"} flowers["color"]=[colormap[x] for x in flowers["species"]] f.circle(x=flowers["petal_length"], y=flowers["petal_width"],size=flowers["sepal_width"]*4,fill_alpha=0.1,color=flowers["color"]) show(f) |
データをColumnDataSourceを使用して表示すれば
様々な可視化テクニックを使用しやすくなります。
(例えばストリーミングデータ、プロット間のシェアリングデータ、フィルタリング等)
以下一般的なプロット用のコードです。
|
1 2 3 4 5 6 7 |
from bokeh.plotting import figure x_values = [1, 2, 3, 4, 5] y_values = [6, 7, 2, 3, 6] p = figure() p.circle(x=x_values, y=y_values) |
ColumnDataSourceを使用して同じデータを表示
|
1 2 3 4 5 6 7 8 9 10 |
from bokeh.plotting import figure from bokeh.models import ColumnDataSource data = {'x_values': [1, 2, 3, 4, 5], 'y_values': [6, 7, 2, 3, 6]} source = ColumnDataSource(data=data) p = figure() p.circle(x='x_values', y='y_values', source=source) |
上記両者はコードは異なりますが実行結果は同じです。
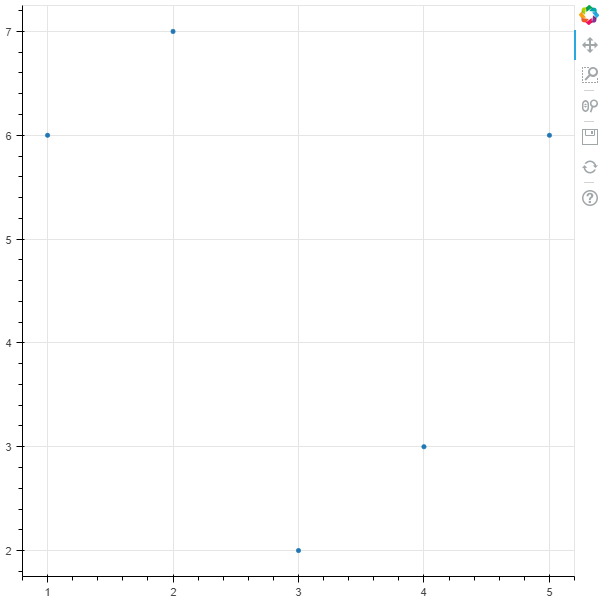
ColumnDataSourceの方がより高度な表現ができるので
今後はこの方法でグラフ作成していこうと思います。
今までのirisのデータセットをColumnDataSourceを使用して
読み込むには以下のように今までのコードを書き直します。
ColumnDataSourceをインポート
|
1 |
from bokeh.models import ColumnDataSource |
花の種類別にそれぞれコードを書き直す
|
1 2 3 4 5 6 7 8 9 10 11 12 13 |
setosa = ColumnDataSource(flowers[flowers["species"]=="setosa"]) versicolor = ColumnDataSource(flowers[flowers["species"]=="versicolor"]) virginica = ColumnDataSource(flowers[flowers["species"]=="virginica"]) f.circle(x="petal_length", y="petal_width", size='size', fill_alpha=0.2, color="color", line_dash=[5,3], legend='Setosa', source=setosa) f.circle(x="petal_length", y="petal_width", size='size', fill_alpha=0.2, color="color", line_dash=[5,3], legend='Versicolor', source=versicolor) f.circle(x="petal_length", y="petal_width", size='size', fill_alpha=0.2, color="color", line_dash=[5,3], legend='Virginica', source=virginica) |
色の設定は上記コードの上部に移動させる
|
1 2 3 |
colormap={'setosa':'red','versicolor':'green','virginica':'blue'} flowers['color'] = [colormap[x] for x in flowers['species']] flowers['size'] = flowers['sepal_width'] * 4 |
実行結果
|
1 2 3 4 5 6 7 8 9 10 11 12 13 14 15 16 17 18 19 20 21 22 23 24 25 26 27 28 29 30 31 32 33 34 35 36 37 38 39 40 41 |
#Importing libraries from bokeh.plotting import figure from bokeh.io import output_file, show from bokeh.sampledata.iris import flowers from bokeh.models import Range1d, PanTool, ResetTool, HoverTool, ColumnDataSource, LabelSet, HoverTool colormap={'setosa':'red','versicolor':'green','virginica':'blue'} flowers['color'] = [colormap[x] for x in flowers['species']] flowers['size'] = flowers['sepal_width'] * 4 setosa = ColumnDataSource(flowers[flowers["species"]=="setosa"]) versicolor = ColumnDataSource(flowers[flowers["species"]=="versicolor"]) virginica = ColumnDataSource(flowers[flowers["species"]=="virginica"]) #Define the output file path output_file("iris9.html") #Create the figure object f = figure() f.add_tools(HoverTool()) #adding glyphs f.circle(x="petal_length", y="petal_width", size='size', fill_alpha=0.2, color="color", line_dash=[5,3], legend='Setosa', source=setosa) f.circle(x="petal_length", y="petal_width", size='size', fill_alpha=0.2, color="color", line_dash=[5,3], legend='Versicolor', source=versicolor) f.circle(x="petal_length", y="petal_width", size='size', fill_alpha=0.2, color="color", line_dash=[5,3], legend='Virginica', source=virginica) #Style the plot area f.plot_width = 500 f.plot_height = 300 f.background_fill_color = "olive" f.background_fill_alpha = 0.3 #Save and show the figure show(f) |
グラフ上にカーソルを合わせると個別のデータの詳細が
ポップアップで表示されますが、デフォルトだとゴチャゴチャしてしまうので
欲しい情報だけをポップアップに表示する方法を紹介します。
例えばspeciesとsepal_widthのデータだけをポップアップに表示させるには
以下のコードを追加します。
|
1 2 |
f.add_tools(hover) hover = HoverTool(tooltips=[("Species","@species"), ("Sepal Width", "@sepal_width")]) |
上記コードはpandasで読み込んだデータには対応しておりません。
pandasのデータのまま行うとポップアップ表示が”???”になってしまいますので
上記コードを使用する際はデータをColumnDataSourceに入れなおす必要があります。
以下デフォルトのグラフ
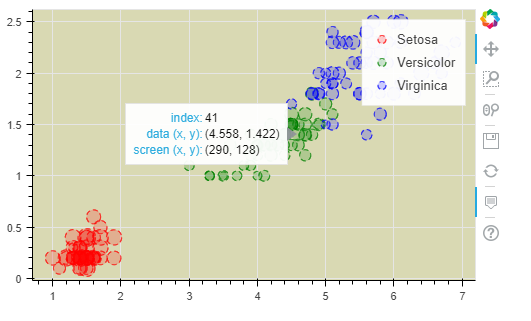
以下ポップアップにspeciesとsepal_widthのデータを指定したグラフ
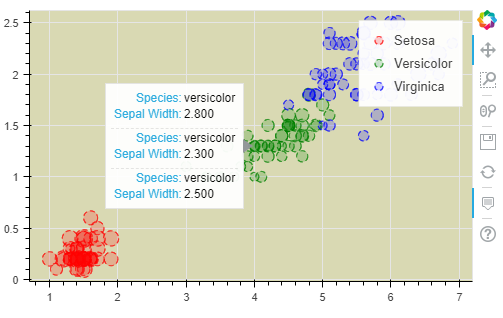
|
1 2 3 4 5 6 7 8 9 10 11 12 13 14 15 16 17 18 19 20 21 22 23 24 25 26 27 28 29 30 31 32 33 34 35 36 37 38 39 40 41 42 43 44 45 46 47 |
#Importing libraries from bokeh.plotting import figure from bokeh.io import output_file, show from bokeh.sampledata.iris import flowers from bokeh.models import Range1d, PanTool, ResetTool, HoverTool, ColumnDataSource, LabelSet, HoverTool colormap={'setosa':'red','versicolor':'green','virginica':'blue'} flowers['color'] = [colormap[x] for x in flowers['species']] flowers['size'] = flowers['sepal_width'] * 4 setosa = ColumnDataSource(flowers[flowers["species"]=="setosa"]) versicolor = ColumnDataSource(flowers[flowers["species"]=="versicolor"]) virginica = ColumnDataSource(flowers[flowers["species"]=="virginica"]) #Define the output file path output_file("iris11.html") #Create the figure object f = figure() # f.add_tools(HoverTool()) f.add_tools(hover) hover = HoverTool(tooltips=[("Species","@species"), ("Sepal Width", "@sepal_width")]) #adding glyphs f.circle(x="petal_length", y="petal_width", size='size', fill_alpha=0.2, color="color", line_dash=[5,3], legend='Setosa', source=setosa) f.circle(x="petal_length", y="petal_width", size='size', fill_alpha=0.2, color="color", line_dash=[5,3], legend='Versicolor', source=versicolor) f.circle(x="petal_length", y="petal_width", size='size', fill_alpha=0.2, color="color", line_dash=[5,3], legend='Virginica', source=virginica) #Style the plot area f.plot_width = 500 f.plot_height = 300 f.background_fill_color = "olive" f.background_fill_alpha = 0.3 #Save and show the figure show(f) |
上記で使用したHoverToolはHTMLを使用して表示内容をカスタマイズできます。
コードは以下のようになります。
|
1 2 3 4 5 6 7 8 9 10 11 |
hover = HoverTool(tooltips=""" <div> <div> <span style="font-size: 15px; font-weight: bold;">@species</span> </div> <div> <span style="font-size: 10px; color: #696;">Petal length: @petal_length</span><br> <span style="font-size: 10px; color: #696;">Petal width: @petal_width</span> </div> </div> """) |
更にHTMLが使えるのであればポップアップに画像を埋め込む事も可能です。
今回の例ではWikipediaから取得した3種類の花の画像を、
それぞれのポップアップウィンドウに表示させてみましょう
まずはurlmap辞書を作成し、各種類の花に対し、画像のurlを渡し、
次に画像用のカラムimgsを作成し、データセットに追加します。
|
1 2 3 4 5 6 7 |
#urlmapを作成、各種の花のデータに対し対応する画像urlを渡す urlmap = {'setosa':'https://upload.wikimedia.org/wikipedia/commons/thumb/5/56/Kosaciec_szczecinkowaty_Iris_setosa.jpg/800px-Kosaciec_szczecinkowaty_Iris_setosa.jpg', 'versicolor':'https://upload.wikimedia.org/wikipedia/commons/thumb/2/27/Blue_Flag%2C_Ottawa.jpg/800px-Blue_Flag%2C_Ottawa.jpg', 'virginica':'https://upload.wikimedia.org/wikipedia/commons/thumb/9/9f/Iris_virginica.jpg/800px-Iris_virginica.jpg'} #imgのカラムを作成しデータセットに追加 flowers['imgs'] = [urlmap[x] for x in flowers['species']] |
実行結果↓カーソルを合わせるとデータの詳細と画像が表示されます。
|
1 2 3 4 5 6 7 8 9 10 11 12 13 14 15 16 17 18 19 20 21 22 23 24 25 26 27 28 29 30 31 32 33 34 35 36 37 38 39 40 41 42 43 44 45 46 47 48 49 50 51 52 53 54 55 56 57 58 59 60 61 62 63 64 65 66 67 68 69 70 71 |
#Importing libraries from bokeh.plotting import figure from bokeh.io import output_file, show from bokeh.sampledata.iris import flowers from bokeh.models import Range1d, PanTool, ResetTool, HoverTool, ColumnDataSource, LabelSet, HoverTool colormap={'setosa':'red','versicolor':'green','virginica':'blue'} flowers['color'] = [colormap[x] for x in flowers['species']] flowers['size'] = flowers['sepal_width'] * 4 urlmap = {'setosa':'https://upload.wikimedia.org/wikipedia/commons/thumb/5/56/Kosaciec_szczecinkowaty_Iris_setosa.jpg/800px-Kosaciec_szczecinkowaty_Iris_setosa.jpg', 'versicolor':'https://upload.wikimedia.org/wikipedia/commons/thumb/2/27/Blue_Flag%2C_Ottawa.jpg/800px-Blue_Flag%2C_Ottawa.jpg', 'virginica':'https://upload.wikimedia.org/wikipedia/commons/thumb/9/9f/Iris_virginica.jpg/800px-Iris_virginica.jpg'} flowers['imgs'] = [urlmap[x] for x in flowers['species']] setosa = ColumnDataSource(flowers[flowers["species"]=="setosa"]) versicolor = ColumnDataSource(flowers[flowers["species"]=="versicolor"]) virginica = ColumnDataSource(flowers[flowers["species"]=="virginica"]) #Define the output file path output_file("iris12.html") #Create the figure object f = figure() #Style the tools f.tools = [PanTool(),ResetTool()] hover = HoverTool(tooltips=""" <div> <div> <img src="@imgs" height="42" alt="@imgs" width="42" style="float: left; margin: 0px 15px 15px 0px;" border="2" ></img> </div> <div> <span style="font-size: 15px; font-weight: bold;">@species</span> </div> <div> <span style="font-size: 10px; color: #696;">Petal length: @petal_length</span><br> <span style="font-size: 10px; color: #696;">Petal width: @petal_width</span> </div> </div> """) f.add_tools(hover) #adding glyphs f.circle(x="petal_length", y="petal_width", size='size', fill_alpha=0.2, color="color", line_dash=[5,3], legend='Setosa', source=setosa) f.circle(x="petal_length", y="petal_width", size='size', fill_alpha=0.2, color="color", line_dash=[5,3], legend='Versicolor', source=versicolor) f.circle(x="petal_length", y="petal_width", size='size', fill_alpha=0.2, color="color", line_dash=[5,3], legend='Virginica', source=virginica) #Style the plot area f.plot_width = 500 f.plot_height = 300 f.background_fill_color = "olive" f.background_fill_alpha = 0.3 #Save and show the figure show(f) |
今までの内容を応用してbokehにデフォルトで入っている
周期表データを可視化してみます。
以下のコードで周期表のデータ入手ができます。
|
1 |
from bokeh.sampledata.periodic_table import elements |
データセットの中身を確認
|
1 |
elements |
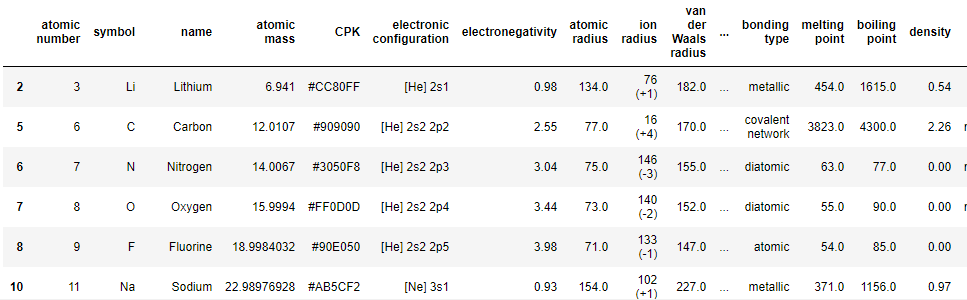
x軸に”atomic radius”y軸に”boiling point”を取り
各元素の通常の状態「気体、液体、個体」の3種類に
それぞれ「赤、オレンジ、黄色」を指定し
ColumnDataSourceを使用してプロットします。
データセットのカラムに”standard state”があり、
各元素ごとの常温状態があります。(solid,liquid,gas,N/A)
solidを赤に、liquidをオレンジに、gasを黄色に、N/Aを削除します。
|
1 2 3 4 5 6 7 8 |
#NAは省く elements.dropna(inplace=True) #colormap辞書に色を指定 colormap={'solid':'red','liquid':'orange','gas':'yellow'} #データセットに"color"を追加 elements['color'] = [colormap[x] for x in elements['standard state']] #データセットにプロットの為のサイズを追加 elements['size'] = elements['van der Waals radius'] / 10 |
実行結果
|
1 2 3 4 5 6 7 8 9 10 11 12 13 14 15 16 17 18 19 20 21 22 23 24 25 26 27 28 29 30 31 32 33 34 35 36 37 38 39 40 41 42 43 44 45 |
#Importing libraries from bokeh.plotting import figure from bokeh.io import output_file, show from bokeh.sampledata.periodic_table import elements from bokeh.models import Range1d, PanTool, ResetTool, HoverTool, ColumnDataSource, LabelSet, HoverTool elements.dropna(inplace=True) colormap={'solid':'red','liquid':'orange','gas':'yellow'} elements['color'] = [colormap[x] for x in elements['standard state']] elements['size'] = elements['van der Waals radius'] / 10 solid = ColumnDataSource(elements[elements['standard state']=="solid"]) liquid = ColumnDataSource(elements[elements['standard state']=="liquid"]) gas = ColumnDataSource(elements[elements['standard state']=="gas"]) # #Define the output file path output_file("periodic.html") # #Create the figure object f = figure() f.add_tools(HoverTool()) # f.add_tools(HoverTool()) #adding glyphs f.circle(x="atomic radius", y="boiling point", size='size', fill_alpha=0.2, color="color", line_dash=[5,3], legend='Solid', source=solid) f.circle(x="atomic radius", y="boiling point", size='size', fill_alpha=0.2, color="color", line_dash=[5,3], legend='Liquid', source=liquid) f.circle(x="atomic radius", y="boiling point", size='size', fill_alpha=0.2, color="color", line_dash=[5,3], legend='Gas', source=gas) # #Style the plot area # f.plot_width = 500 # f.plot_height = 300 # f.background_fill_color = "olive" # f.background_fill_alpha = 0.3 f.xaxis.axis_label="Atomic radius" f.yaxis.axis_label="Boiling point" # #Save and show the figure show(f) |
今までの例では一つのグラフに3つのデータを重ねて表示しました。
次は3つのデータを個別に小さなグラフに分けて表示する方法です。
花の種類に合わせてf1,f2,f3の3種類に分けてグラフのサイズを指定します。
|
1 2 3 |
f1 = figure(width=250,plot_height=250,title="Setosa") f2 = figure(width=250,plot_height=250,title="Versicolor") f3 = figure(width=250,plot_height=250,title="Virginica") |
さらに3つのグラフにデータを結び付けます
|
1 2 3 4 5 6 7 8 |
f1.circle(x="petal_length", y="petal_width", size='size', fill_alpha=0.2, color="color", line_dash=[5,3], legend='Setosa', source=setosa) f2.circle(x="petal_length", y="petal_width", size='size', fill_alpha=0.2, color="color", line_dash=[5,3], legend='Versicolor', source=versicolor) f3.circle(x="petal_length", y="petal_width", size='size', fill_alpha=0.2, color="color", line_dash=[5,3], legend='Virginica', source=virginica) |
実行結果
|
1 2 3 4 5 6 7 8 9 10 11 12 13 14 15 16 17 18 19 20 21 22 23 24 25 26 27 28 29 30 31 32 33 34 35 36 37 38 |
from bokeh.io import output_file,show from bokeh.plotting import figure from bokeh.sampledata.iris import flowers from bokeh.models import Range1d, PanTool, ResetTool, HoverTool, ColumnDataSource, LabelSet, HoverTool from bokeh.layouts import gridplot#複数のグラフを作成する為にインポート output_file("gridplot2.html") colormap={'setosa':'red','versicolor':'green','virginica':'blue'} flowers['color'] = [colormap[x] for x in flowers['species']] flowers['size'] = flowers['sepal_width'] * 4 setosa = ColumnDataSource(flowers[flowers["species"]=="setosa"]) versicolor = ColumnDataSource(flowers[flowers["species"]=="versicolor"]) virginica = ColumnDataSource(flowers[flowers["species"]=="virginica"]) f1 = figure(width=250,plot_height=250,title="Setosa") f2 = figure(width=250,plot_height=250,title="Versicolor") f3 = figure(width=250,plot_height=250,title="Virginica") f1.circle(x="petal_length", y="petal_width", size='size', fill_alpha=0.2, color="color", line_dash=[5,3], legend='Setosa', source=setosa) f2.circle(x="petal_length", y="petal_width", size='size', fill_alpha=0.2, color="color", line_dash=[5,3], legend='Versicolor', source=versicolor) f3.circle(x="petal_length", y="petal_width", size='size', fill_alpha=0.2, color="color", line_dash=[5,3], legend='Virginica', source=virginica) f=gridplot([[f1,f2],[None,f3]]) show(f) |
アノテーションとは以下のようにグラフ内の指定の位置に任意にマークする事です。

上記左側のグラフSetosaはx軸1.4の位置に縦に緑のマークが追加されています。
コードは以下のようになります。
|
1 2 |
span_1=Span(location=1.4,dimension="height",line_color="green",line_width=2) f1.add_layout(span_1) |
locationでアノテーションを置く位置を決めて後はお好みでデザインし、
次にf1に対し、add_layoutで設定したアノテーションのデザインを追加します。
また、上記右側のグラフVersicolorの方は特定の範囲に対して
ボックス型のアノテーションを設定しております。
コードは以下のようになります。
|
1 2 |
box_1=BoxAnnotation(left=3.5,right=4.5,fill_color="blue",fill_alpha=0.3) f2.add_layout(box_1) |
leftとrightで幅を決め、その範囲全体をボックス型のアノテーションが覆います。
実行結果
|
1 2 3 4 5 6 7 8 9 10 11 12 13 14 15 16 17 18 19 20 21 22 23 24 25 26 27 28 29 30 31 32 33 34 35 36 37 38 39 40 41 42 43 44 45 46 |
from bokeh.io import output_file,show from bokeh.plotting import figure from bokeh.sampledata.iris import flowers from bokeh.models import Range1d, PanTool, ResetTool, HoverTool, ColumnDataSource, LabelSet, HoverTool from bokeh.layouts import gridplot#複数のグラフを作成する為にインポート from bokeh.models.annotations import Span,BoxAnnotation output_file("gridplot3.html") colormap={'setosa':'red','versicolor':'green','virginica':'blue'} flowers['color'] = [colormap[x] for x in flowers['species']] flowers['size'] = flowers['sepal_width'] * 4 setosa = ColumnDataSource(flowers[flowers["species"]=="setosa"]) versicolor = ColumnDataSource(flowers[flowers["species"]=="versicolor"]) virginica = ColumnDataSource(flowers[flowers["species"]=="virginica"]) f1 = figure(width=250,plot_height=250,title="Setosa") f2 = figure(width=250,plot_height=250,title="Versicolor") f3 = figure(width=250,plot_height=250,title="Virginica") f1.circle(x="petal_length", y="petal_width", size='size', fill_alpha=0.2, color="color", line_dash=[5,3], legend='Setosa', source=setosa) f2.circle(x="petal_length", y="petal_width", size='size', fill_alpha=0.2, color="color", line_dash=[5,3], legend='Versicolor', source=versicolor) f3.circle(x="petal_length", y="petal_width", size='size', fill_alpha=0.2, color="color", line_dash=[5,3], legend='Virginica', source=virginica) #アノテーションの作成 span_1=Span(location=1.4,dimension="height",line_color="green",line_width=2) f1.add_layout(span_1) box_1=BoxAnnotation(left=3.5,right=4.5,fill_color="blue",fill_alpha=0.3) f2.add_layout(box_1) f=gridplot([[f1,f2],[None,f3]]) show(f) |
おまけ
グラフ内の指定の位置にラベルを置く事も出来ます。
|
1 2 3 4 5 |
from bokeh.models.annotations import Label,LabelSet description=Label(x=4,y=0.5,text="ここにラベルが表示されます。 ラベル文字が長くなると改行してくれます。",render_mode="css") f.add_layout(description) |
上記のコードを置くと以下のようにラベルを置く事ができます。
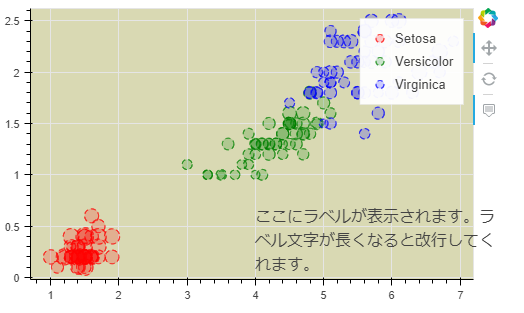
先ほど紹介したアノテーションは平均を表していますが
ぱっと見何を意味しているのか分かりづらいので、このアノテーションに
ラベル文字を添える事で意味が分かり易くなります。
annotations,Label,LabelSetをインポートして以下のように記述します。
ガスの沸点の平均値であると示す事ができます。
|
1 2 3 4 5 |
from bokeh.models.annotations import Span, BoxAnnotation, Label, LabelSet label_span_gas_average_boil=Label(x=80, y=gas_average_boil, text="Gas average boiling point", render_mode="css",text_font_size="10px") |
実行結果
|
1 2 3 4 5 6 7 8 9 10 11 12 13 14 15 16 17 18 19 20 21 22 23 24 25 26 27 28 29 30 31 32 33 34 35 36 37 38 39 40 41 42 43 44 45 46 47 48 49 50 51 52 53 54 55 56 57 58 59 60 61 62 63 64 65 66 67 68 |
#Creating label annotations for spans #Importing libraries from bokeh.plotting import figure from bokeh.io import output_file, show from bokeh.sampledata.periodic_table import elements from bokeh.models import Range1d, PanTool, ResetTool, HoverTool, ColumnDataSource, LabelSet from bokeh.models.annotations import Span, BoxAnnotation, Label, LabelSet #Remove rows with NaN values and then map standard states to colors elements.dropna(inplace=True) #if inplace is not set to True the changes are not written to the dataframe colormap = {'gas':'yellow', 'liquid':'orange', 'solid':'red'} elements['color'] = [colormap[x] for x in elements['standard state']] elements['size'] = elements['van der Waals radius'] / 10 #Create three ColumnDataSources for elements of unique standard states gas = ColumnDataSource(elements[elements['standard state']=='gas']) liquid = ColumnDataSource(elements[elements['standard state']=='liquid']) solid = ColumnDataSource(elements[elements['standard state']=='solid']) #Define the output file path output_file("elements_annotations.html") #Create the figure object f=figure() #adding glyphs f.circle(x="atomic radius", y="boiling point", size='size', fill_alpha=0.2,color="color", legend='Gas', source=gas) f.circle(x="atomic radius", y="boiling point", size='size', fill_alpha=0.2,color="color", legend='Liquid', source=liquid) f.circle(x="atomic radius", y="boiling point", size='size', fill_alpha=0.2 ,color="color", legend='Solid', source=solid) #Add axis labels f.xaxis.axis_label = "Atomic radius" f.yaxis.axis_label = "Boiling point" #Calculate the average boiling point for all three groups by dividing the sum by the number of values gas_average_boil = sum(gas.data['boiling point']) / len(gas.data['boiling point']) liquid_average_boil = sum(liquid.data['boiling point']) / len(liquid.data['boiling point']) solid_average_boil = sum(solid.data['boiling point']) / len(solid.data['boiling point']) #Create three spans span_gas_average_boil = Span(location=gas_average_boil, dimension='width', line_color='yellow', line_width=2) span_liquid_average_boil = Span(location=liquid_average_boil, dimension='width', line_color='orange', line_width=2) span_solid_average_boil=Span(location=solid_average_boil, dimension='width', line_color='red', line_width=2) #Add spans to the figure f.add_layout(span_gas_average_boil) f.add_layout(span_liquid_average_boil) f.add_layout(span_solid_average_boil) #Add labels to spans label_span_gas_average_boil=Label(x=80, y=gas_average_boil, text="Gas average boiling point", render_mode="css", text_font_size="10px") label_span_liquid_average_boil=Label(x=80, y=liquid_average_boil, text="Liquid average boiling point", render_mode="css", text_font_size="10px") label_span_solid_average_boil=Label(x=80, y=solid_average_boil, text="Solid average boiling point", render_mode="css", text_font_size="10px") #Add labels to figure f.add_layout(label_span_gas_average_boil) f.add_layout(label_span_liquid_average_boil) f.add_layout(label_span_solid_average_boil) #Save and show the figure show(f) |
Bokehには非常に多くのプロット方法があります。
リファレンスページに多彩なプロット手段が多数画像付きで紹介されていますので
データの表現方法にこだわりがある方は是非参考にしてください。
csvファイルから表示したいデータのカラムを指定する。
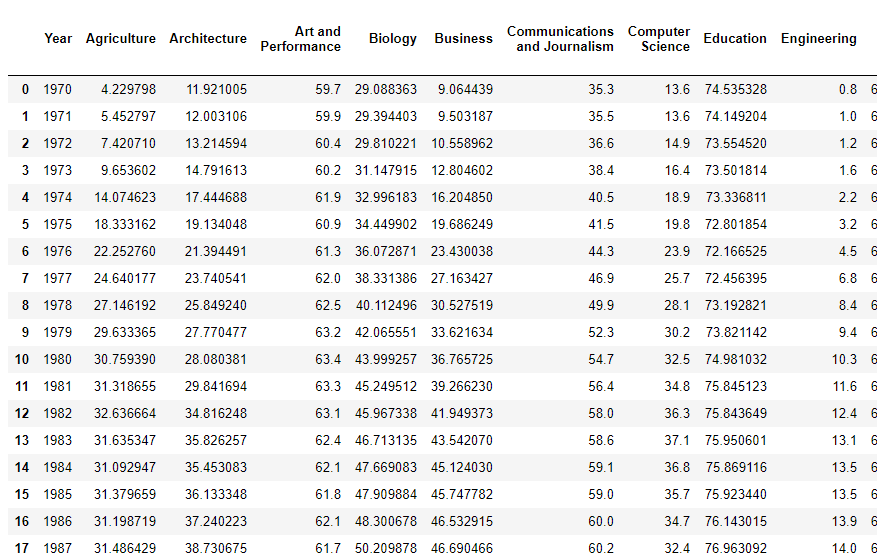
今回はYearとEngineeringのデータだけを指定
|
1 2 3 |
df=pandas.read_csv("bachelors.csv") x = df["Year"] y = df["Engineering"] |
コード全体
|
1 2 3 4 5 6 7 8 9 10 11 12 13 14 15 16 17 18 19 20 21 22 23 |
#Making a basic Bokeh line graph #importing bokeh and pandas from bokeh.plotting import figure from bokeh.io import output_file, show import pandas #prepare some data df=pandas.read_csv("bachelors.csv") x = df["Year"] y = df["Engineering"] # #prepare the output file output_file("aaa.html") # #create a figure object f = figure() dir(f) #create line plot f.line(x,y) #write the plot in the figure object show(f) |
実行結果
※HTMLファイルを出力した後にコードの内容を変更して
再度HTMLファイルを生成すると元のコードに上書きされず、
二重にコードが書かれてHTML出力してしまうバグがあります。
その結果上記コードを実行する度にHTMLファイルの容量は重くなっていきますので
対処法として最後のコードのshow()は使わずにsave()で実行すれば
HTMLファイルが重くなる現象を防ぐことができます。
アメリカの州別の病気発生件数を可視化(百日咳と麻疹)
|
1 2 3 4 5 6 7 8 9 10 11 12 13 14 15 16 17 18 |
import numpy as np import pandas as pd import holoviews as hv import codecs hv.extension('bokeh', 'matplotlib') import holoviews as hv diseases = pd.read_csv('holoviews-master/examples/assets/diseases.csv.gz') vdims = [('measles', 'Measles Incidence'), ('pertussis', 'Pertussis Incidence')] ds = hv.Dataset(diseases, ["State","Year"], vdims) ds = ds.aggregate(function=np.mean) %opts Curve [width=600 height=250] {+framewise} (ds.to(hv.Curve, 'Year', 'measles') + ds.to(hv.Curve, 'Year', 'pertussis')).cols(1) |